-
20 décembre : quelques tours de magie avec Power point
Vous avez récemment (re)découvert les Power Point comme support de rééducation grâce à l'inventaire du 6 décembre ?
Aujourd'hui, je vous propose quelques petites astuces avec Power Point pour gagner du temps et garder le contrôle (désolée, chaque astuce vous sera livrée avec le contexte... donc la petite histoire qui va avec !)
1/ J'ai créé il y a longtemps des diaporamas de graphèmes, de syllabes (dans le cadre de l'approche proposée par I. Bobillier Chaumont) et pour respecter le cahier des charges, j'avais temporisé les syllabes pour qu'elles disparaissent au bout de x secondes. Et puis j'ai découvert, une touche toute simple qui permet de suspendre le diaporama en mettant un écran Noir ou un écran Blanc => Appuyez sur la touche "N" ou "B" au cours de la lecture d'un diaporama
Cette astuce est bien plus simple que de rajouter une temporisation des animations et permet de s'adapter à chacun puisque l'ortho garde le contrôle en décidant le moment où le contenu "disparaît"
2/ On a souvent l'occasion de glaner des photos sur internet que l'on peut réutiliser dans nos rééducations : je me suis créé par exemple un dossier pour recueillir les "aberrations mathématiques" (ex : les photos d'affichage en magasin qui "arnaquent" les gens en proposant un prix de gros "promo" plus cher que le petit produit à l'unité), un autre pour des "photos insolites" pouvant servir de support d'expression orale, des slogans de pubs etc.
A partir de là, il est très facile de créer automatiquement un diaporama POWER POINT de ces photos :
Rdv dans le menu INSERER > ALBUM PHOTO >fichier disque : sélectionnez toutes les photos (pouvant être à différents endroits sur votre ordi)
Une fois toutes vos photos sélectionnées (elles doivent apparaître dans le cadre), cliquez sur "créer" et voilà, vous avez un album photo prêt à être visionné en diaporama. Vous pouvez ajouter du texte sur chaque diapo, personnaliser chaque diapo au besoin, mais le travail d'insertion de photos est fait !
3/ Randomiser une présentation Power Point : de l'anglais random = au hasard, cela signifie créer une présentation aléatoire des diapositives
Là encore, j'ai recours à cette fonction pour mes diaporamas de graphèmes/syllabes notamment mais je suis sûre qu'on peut imaginer toutes sortes d'autres utilisations (lecture flash...)
2 possibilités s'offrent à vous :
- L'une payante, avec une extension à rajouter à Power Point nommée TM randomize slideshow (possibilité d'essai gratuit - acquisition de la licence à moins de 20€ pour une utilisation infinie - installation sur plusieurs ordis possible)
Cliquer en bas de la page http://www.tushar-mehta.com/powerpoint/randomslideshow/ sur "Download self installer" pour l'installer
Vous aurez ensuite un onglet TM qui s'ajoute à votre logiciel Power Point et vous permet de lancer un diaporama aléatoire sur tout ou partie des diapos
- L'autre gratuite, en utilisant ce modèle de Power Point contenant une macro "aléatoire" :
https://www.dropbox.com/s/ywixykqzjk76e3h/macro%20al%C3%A9atoire.pptm?dl=0
1/ Téléchargez le Power Point et ouvrez-le
2/ Pour ranger les diapos dans un ordre aléatoire rdv sur
Affichage > Macros (à droite) (ou raccourci Alt + F8) > sélectionnez "Sort rand" et cliquer sur exécuter et vous verrez les diapos se ranger dans un ordre différent
3/ Maintenant copier coller d'autres diapos dans ce modèle et refaites l'opération décrite en 2/
nb : si "sort rand" n'apparaît pas quand vous affichez les macros, pensez à dérouler le menu et sélectionner "macro aléatoire" :
J'aime bien cette possibilité de pouvoir présenter des cartes/photos/textes sans avoir toujours à TOUT imprimer/découper plastifier = gain de temps et facile à utiliser.
Qu'en pensez-vous ?
-
Commentaires
2crissarbJeudi 21 Décembre 2017 à 14:21Merci !!! Bcp bcp pour toutes infos, astuces et autres de ce calendier de l'avent bien utile !
Et tout particulièrement pour les astuces concernant les .ppt c'est exactement ce dont j'avais besoin et cela m'enlève une préoccupation !!!
Bravo, et merci encore,
Bonnes fêtes de fin d'année,
Christine
3BlanchetteVendredi 10 Mai 2019 à 09:59Bonjour
Je viens d'essayer le mode aléatoire sur Dropbox. Sans succès. Je me retrouve sur PowerPoint online et pas cette possibilité de random. C'est peut-être une nouvelle version . Votre conseil date de décembre 2017 soit plus d un an, j'étais si contente d'avoir trouvé un moyen de lire un diap en mode aléatoire gratuitement ! Pouvez vous encore le faire? Si oui c'est que j'ai raté quelque chose...-
Vendredi 10 Mai 2019 à 10:04
je pense que la prise en charge de la macro ne fonctionne que si vous avez power point sur votre ordi. la version online a des restrictions. est-ce le cas ? avez vous bien Power point sur votre ordi?
-
4MaudDimanche 26 Avril 2020 à 23:355MarionVendredi 20 Mai 2022 à 16:01Un très grand merci pour ce partage !! Je viens de tester le PPT "macro aléatoire" et ça marche très bien, c'est top !
 Suivre le flux RSS des commentaires
Suivre le flux RSS des commentaires
 Ajouter un commentaire
Ajouter un commentaire


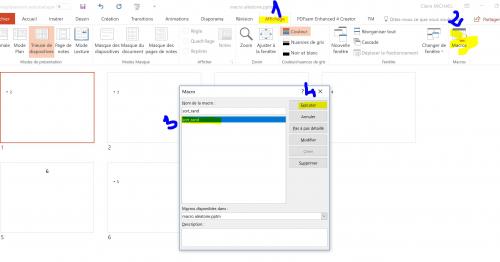
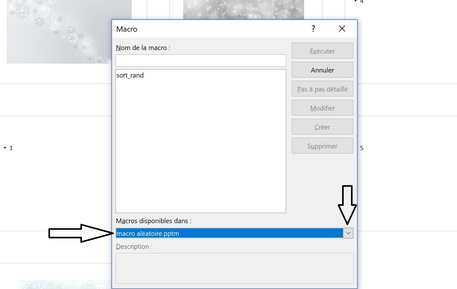


Bonjour,
merci pour cette astuce! depuis le temps que je cherchais à mettre des diapos dans un ordre aléatoire!!!